Overview of Your Docubee Dashboard
Log in to Docubee and access your dashboard.
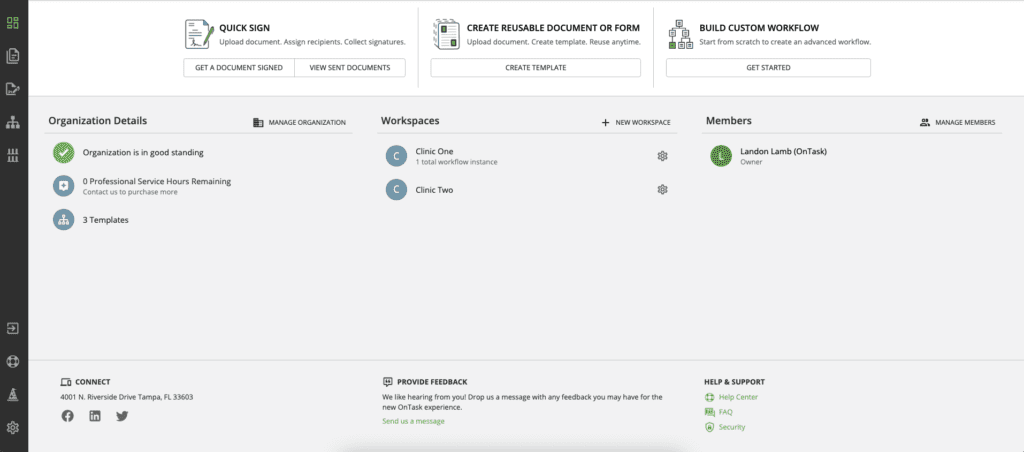
What is my Dashboard?
Your dashboard displays your active Organization details, Workspaces, and Members information. From this Overview page, you can manage your organization, create a new workspace, and manage members of your organization. To learn more about organizations, workspaces, and members, click here.
Your dashboard offers features and navigation at the top of the dashboard, the left menu, and the footer.
Top of the Dashboard
The top of the dashboard offers quick access to the following:
- Quick Sign – Sign a document in a fast and easy workflow. Click ‘Get A Document Signed’ to upload a document, assign recipients, and collect signatures. Click ‘View Sent Documents’ to view the sent documents in the active workspace.
- Create Reusable Document or Form – Click ‘Create Template’ to upload a document, create a template, and reuse as required. This feature also allows you create a link to a document or reusable template to post or send for users to access and complete.
- Build Custom Workflow – Click ‘Get Started’ to build an advanced workflow from scratch.
Left Menu
The left menu has the following icons:
- Overview – Click the Overview icon
 to return to the initial Overview page with the dashboard, offering quick access to essential features and information.
to return to the initial Overview page with the dashboard, offering quick access to essential features and information. - My Documents – Click the My Documents icon
 to view a list of any in-progress, completed, or canceled documents. Learn more about the My Documents section, in our detailed help center article.
to view a list of any in-progress, completed, or canceled documents. Learn more about the My Documents section, in our detailed help center article. - Quick Sign Documents – Click the Quick Sign Documents icon
 to display all documents you have sent via the Quick Sign feature on the Overview dashboard.
to display all documents you have sent via the Quick Sign feature on the Overview dashboard. - Templates – Click the Templates icon
 to display the templates and workspaces you have for your active organization.
to display the templates and workspaces you have for your active organization. - Template Library – Click the Template Library icon
 to access Docubee’s premade template library. You can browse our selection of prebuilt templates and deploy them to your own organization with the click of a button.
to access Docubee’s premade template library. You can browse our selection of prebuilt templates and deploy them to your own organization with the click of a button. - Help – Click the Help icon
 to display the Help & Support dialog. You can choose to visit the Help Center to search for answers to your questions or you can contact us. If you choose to contact us, you will choose whether to send your support message/query to your organization or to Docubee. Either way, you will enter your name, email, feedback message and click ‘Send Message’.
to display the Help & Support dialog. You can choose to visit the Help Center to search for answers to your questions or you can contact us. If you choose to contact us, you will choose whether to send your support message/query to your organization or to Docubee. Either way, you will enter your name, email, feedback message and click ‘Send Message’. - Settings – Click the Settings icon
 to display the Organization, Members, Billing, Webhooks, and Workspace information and manage them. You can also edit individual workspace settings here.
to display the Organization, Members, Billing, Webhooks, and Workspace information and manage them. You can also edit individual workspace settings here.
Footer
The footer includes the feedback, help and support section:
- Send us a message – Click the ‘Send us a message’ link to display a dialog where you can share your comments, thoughts, or feedback on the new Docubee experience. Enter your name, email, feedback message and click ‘Send Feedback’.
- Help Center – Click the ‘Help Center’ link to open the Help Center page where you can search and/or filter by category to find solutions and answers to your questions, and guidance on using Docubee.
- FAQ – Click the ‘FAQ’ link to open the Frequently Asked Questions page where you can find answers to several frequently asked questions on Docubee’s capabilities, pricing, security and more.
Related Information
Overview of Organizations, Workspaces, and Members
Navigating Docubee’s 2022 UI Update
May 2022 Product Release Notes
New to Docubee? – Docubee Customer Welcome



