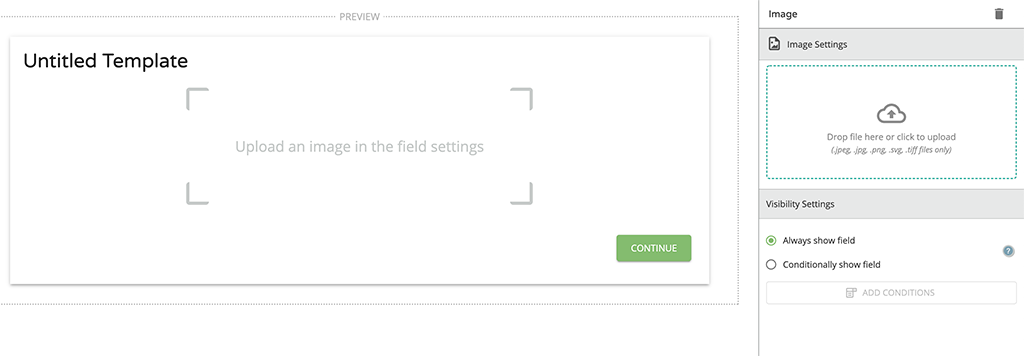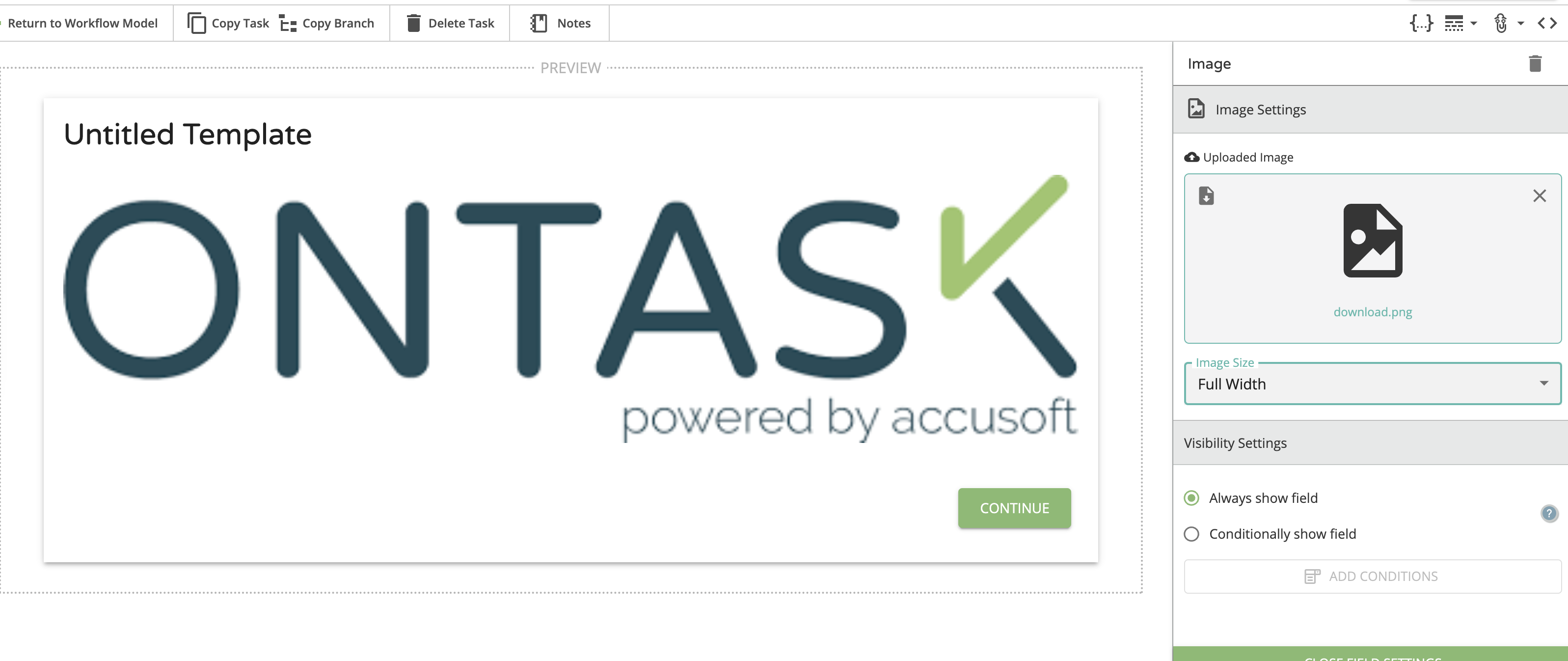Add an Image to a Form (Workflow)
Docubee Forms allows you to build and customize forms that collect data from employees or customers to power your workflows.
When building a form in Docubee, you have the ability to add an image anywhere you’d like for users to see. Typically, users add their logo to the top of their form to deliver a branded experience, but you now have the ability to upload an image elsewhere in a form. This means you can add instructional supporting images to your form by simply uploading and dragging them into the correct spot.
Before You Begin
Before getting started, ensure you are logged in to your Docubee account and are in the correct organization where you’d like to build your form. To create a form, access the advanced process builder by selecting Build Custom Workflow.
Adding an Image to a Form
- First, add a web form task to your workflow.
- Under the fields tab, select Add another field and click Image.

- Next, you can drag and drop an image or click the upload button to select an image from your computer.

- Once you upload your image, hit Close field. There you will see the image and any other fields you have added listed.
- If you’d like to move your image, simply toggle to the fields selection and drag them to their designated spot in your form.
- From the field settings, you can also edit the size of your image, by default the full sized image will appear but you can choose a small, medium, or large display as well.
- You can also set the image to appear conditionally by selecting Conditionally show field and entering your conditions.
Related Information
All About Workflows (Quick Reference)
Need more help getting set up? Contact us for assistance from our customer support team.