How to Import Documents from Google Drive
Wouldn’t it be nice to quickly import documents from Google Drive right into Docubee? Well, now you can. Get eSignatures on documents in Google Drive or have the forms you’ve created in Google Drive filled with the help of Docubee.
In our latest release, an option to “Import from Google Drive” has been added to the QuickSign and My Documents section uploaders. We’ll have you sign in and verify your Google account, and then you’ll be able to pick documents to upload from the Google Drive file picker. It’s as easy as that.
Please note, you can select one file at a time using this integration.
How to Import Documents from Google Drive Using Quick Sign
First, select the “Quick Sign” button.
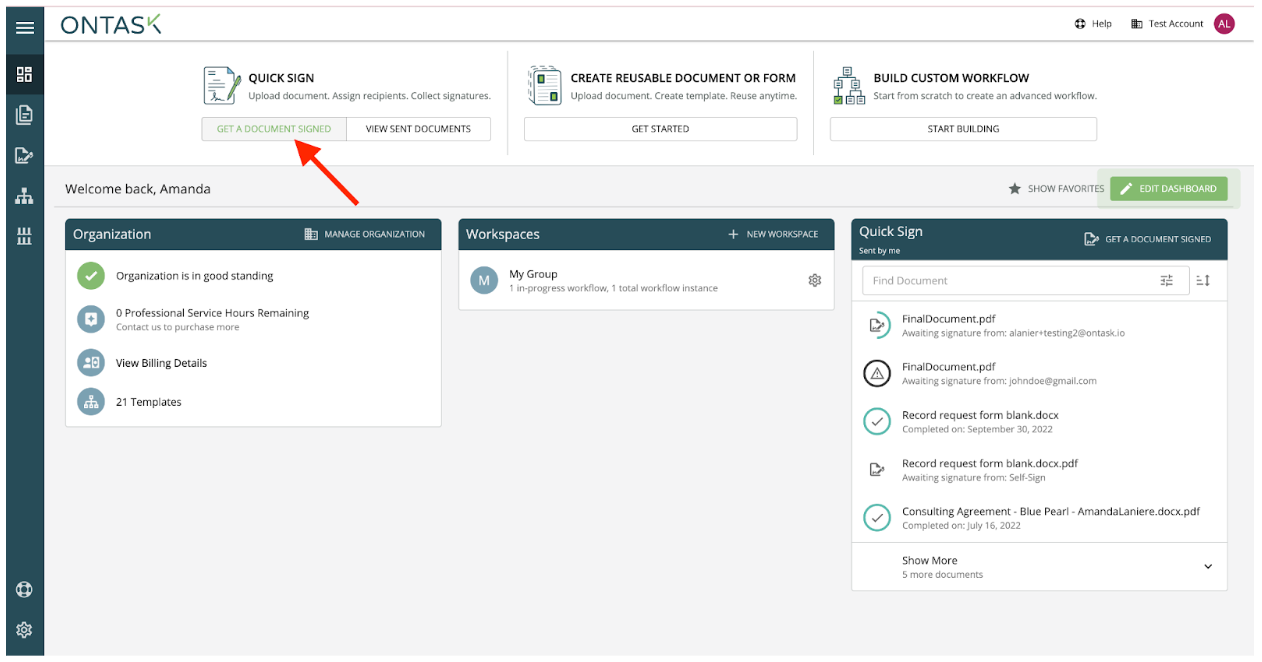
From the Quick Sign modal, hit the “Import from Google Drive” button.
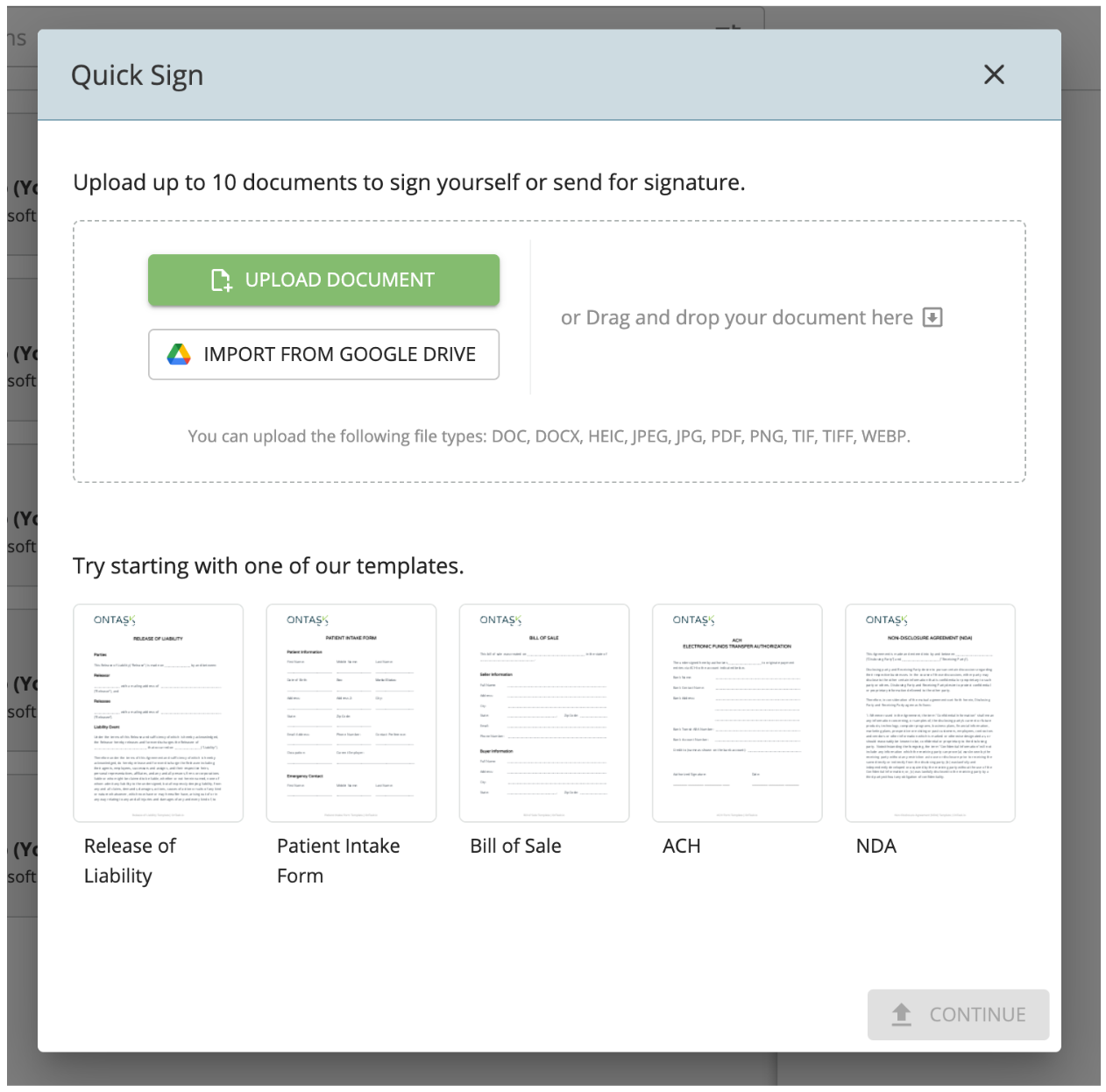
You’ll then be asked to select the Google account you’d like to use and verify your identity.
Once your identity has been verified, the Google Drive file picker will automatically open. Select your document, and then proceed as you normally would to sign a document.
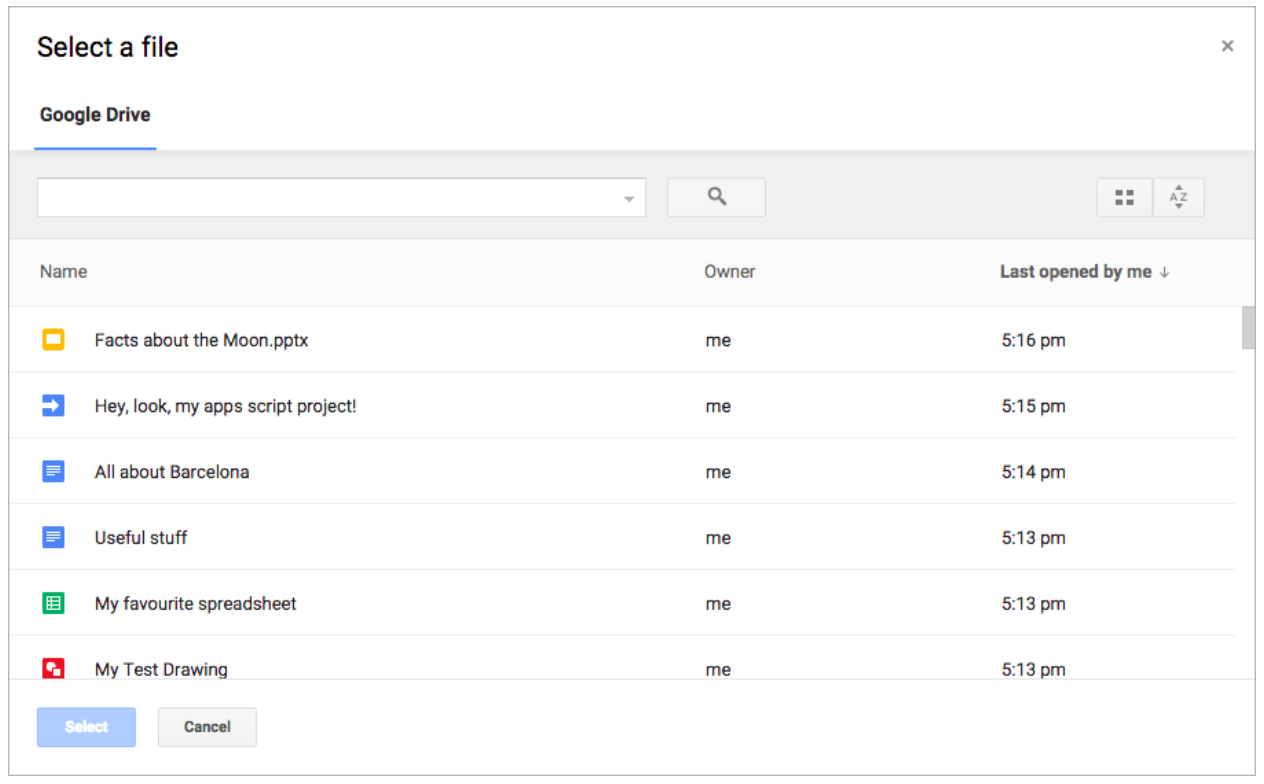
Check out our help center article for more info on using Docubee’s Quick Sign feature.
How to Import Documents from Google Drive Using My Documents:
Importing documents from Google Drive to use in My Documents is much the same as Quick Sign.
The only difference is that you’ll need to start by selecting the “My Documents” button to get started.
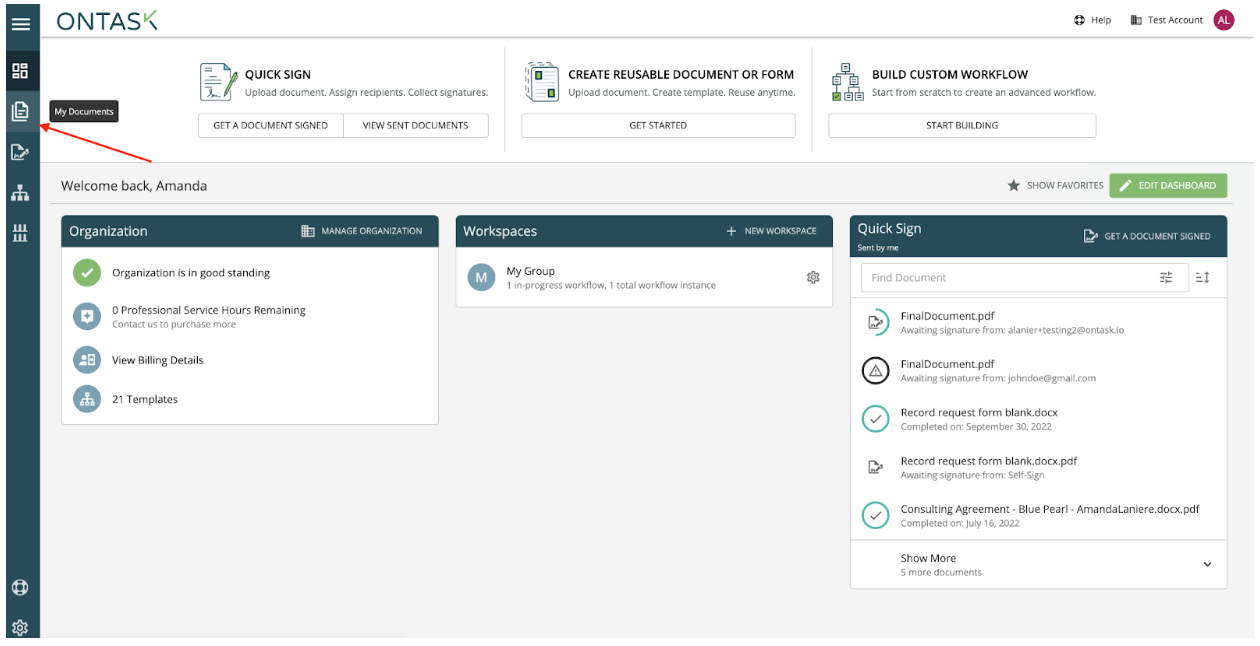
Next, you’ll need to select the “Import from Google Drive” button to connect your Google account and access your documents.
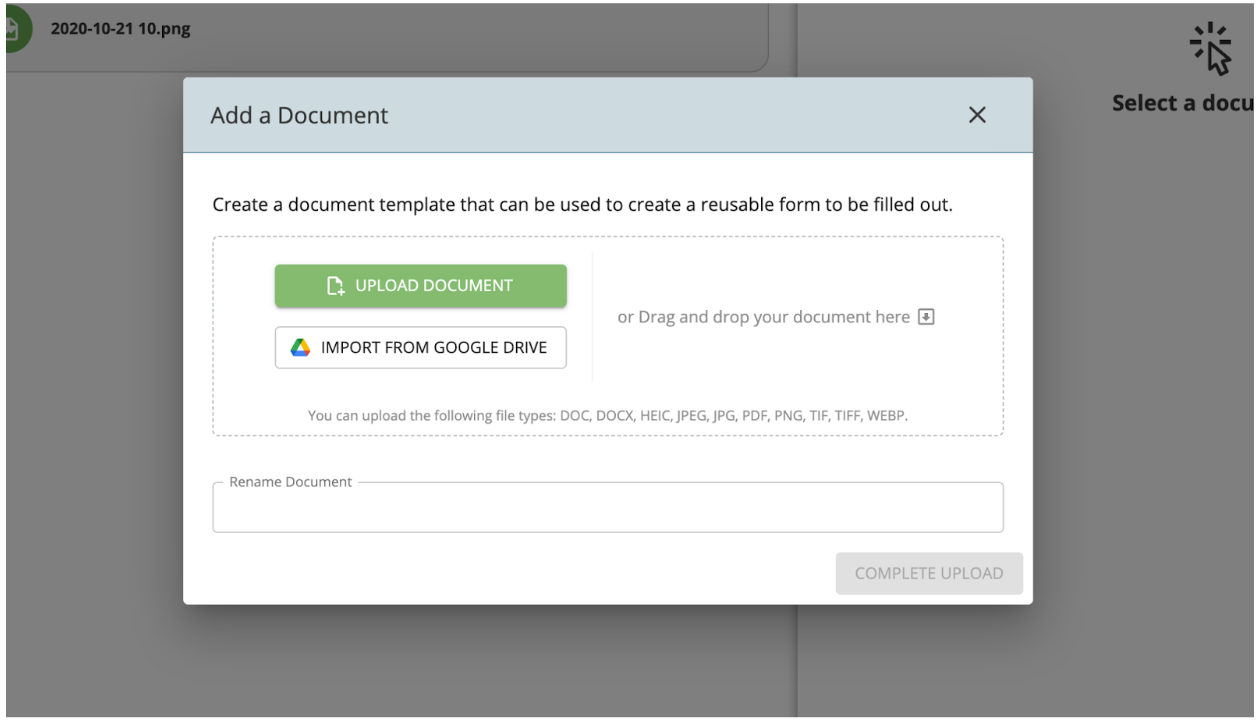
You’ll then be asked to select the Google account you’d like to use and verify your identity.
Once your identity has been verified, the Google Drive file picker will automatically open. Select your document, and then add fields to your document as you normally would.
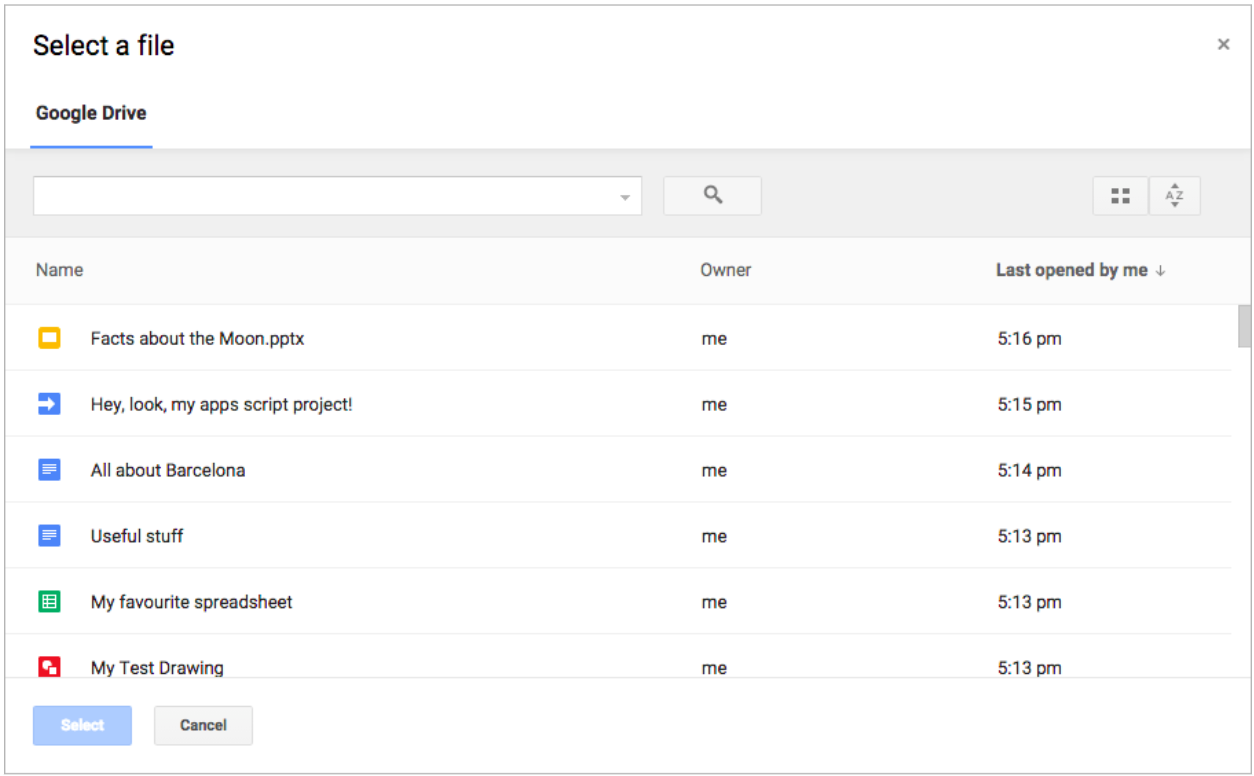
Read our help center article on using My Documents for more information.



