Blog
L&L Rewind: How to Use Docubee Template Library, Volume 1
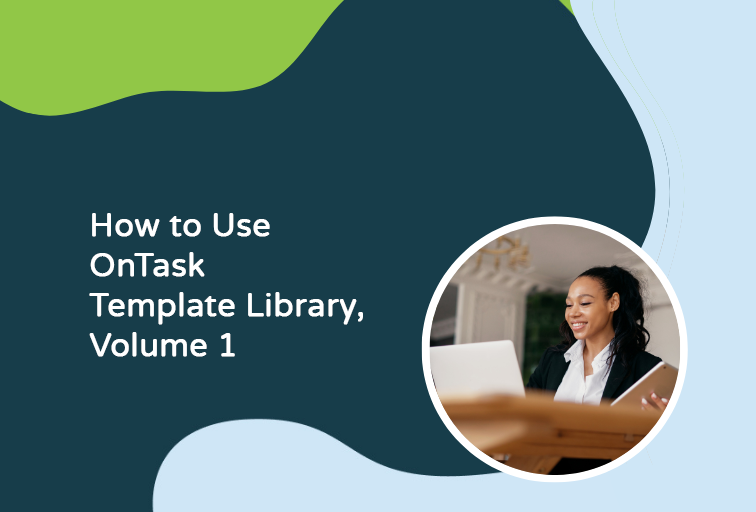
When it comes to automating processes, knowing where to start can honestly feel overwhelming. Which is why we’ve created an expansive template library to make getting started that much easier for you. With these templates, you have the ability to customize every step, add in new tasks, and of course, add in recipients specific to your processes. Continue reading to learn how easy using the template library is.
The Basics of Docubee’s Template Library
Currently, we have a library of more than 180 templates available for some of the most used processes we’ve seen from clients. These templates are meant to be customized and played with, so we tend to keep the builds general enough to make your own through edits. We are constantly taking requests and using data to add new templates each month.
To get you started, we wanted to share some of the benefits of using a template for your processes, and why it can come in handy:
- Templates are easy to customize for smaller projects
- Provides a great starting point for more comprehensive workflows
- Using templates can save on Professional Service Hours that could go towards more complex process building
Now, we’ll dive into the basics of getting started with your first template.
How to Access & Deploy a Template
There are a few different ways you can access the template library. The first is from our website. Simply visit ontask.io and click the “Templates” page at the top of our site. From here, you’ll be taken right into the template library where you can view all available templates, filter by category or template type, or even search by keyword.
You can also access the template library inside the Docubee platform. From your overview page, select the template library from the left-hand side of the screen. This display is very similar to what the website shows and allows you to see our most-used templates under the “Featured Templates” section. You can also filter by category. To get started, find the template you’d like, select “Use This Template” and select the workspace you’d like to launch it in.
Renaming, Removing Instructional Text, and Tailoring
Once you deploy your template, it will pop up in the template view for your workspace with the name and a description already filled out. You can edit the workflow name by clicking the “Edit Workflow Template” pencil icon. This will take you to the workflow builder. In the top left corner, you will see your workflow’s name. Simply click into this spot and type your new workflow name.
If you’d like to add instructional text and update the description, you can simply click into the workflow’s description box from your card view. The description box is a great place to add instructional text or describe what the workflow does for other users who may be accessing it.
Call out box: Pro Tip: Before running or diving into edits, take a moment to look at each step in the pre-built workflow. Reviewing each step is helpful to see how the workflow operates, what steps may need to be added to your process, and any areas you’d like to edit text on.
Once you’re done making changes, be sure to click the “Publish” button in the upper right hand side of Docubee. Docubee will give you the option to put a tag on your workflow for you to leave notes on what has changed. You can add this info in or hit “Publish” once more to bypass it. You can also see all revision history and revert the workflow back to its original state at any time.
How to Run and Share Workflows
After your changes are published, it’s time to run the workflow and start sharing. There’s a few different ways to get started. You can run it directly from the workflow builder by selecting the drop down next to “Publish” and clicking “Run Workflow”. Or, you can run it directly from the card on your template page by clicking the “Run” button.
Hitting the “Run” button will give you the choice to run, share, or even bulk run your workflow. The share option provides options to use a link, QR code, or bulk send. Here’s a little more info on each:
Sharing via Link
This option allows you to either send your link out or embed it on your website. Once clicked, participants will be asked to enter their email address, which will be used for subsequent steps in the workflow.
Sharing via QR Code
The QR code option gives you more flexibility in how to share your workflow. Just like the link option above, you can embed your unique QR code onto your website or send it out using email. Using a QR code is also a great option if you want to post signage for employees, students, or clients to scan and start the workflow.
Sharing via Bulk Run
You can mass send your workflow to users using the bulk run option. Simply upload a CSV file of the information needed for the start form (or first step) of your workflow. If you need the start form info or CSV to get started, you can download a sample by clicking the “Download a Sample” button under the bulk run tab. Docubee will create the sample based on whatever boxes are in your start form.
How to Clone Workflows to Another Workspace
There may be times when you need to give other people outside of your workspace access to a workflow. As a quick reminder, each workspace has unique permissions and can have unique members within it. Workspaces are often broken out by department, and we’ve made it possible to copy workflows to other workspaces that may need access.
To clone your workflow to another workspace, hit the 3 dots in the bottom right of your template card. This will give you the option to clone, archive, or delete your template. For this example, hit “Clone Template”. A pop-up will then appear that will ask what workspace you’d like to clone it to—it’s as easy as that! Once cloned, you can edit the workflow, change the name, or make any other changes needed to fit your workspace.
Lunch & Learn Q&A
Q: Can I request a template to be added to the library?
A: Absolutely. We add new templates all the time. That’s something our team works really hard on doing to make sure there are plenty of templates in there for you to use. If there’s something specific you’d like, reach out to your customer success specialist or your account manager. You can also request it through the contact form on our website.
Q: Do I have to tailor the templates? Or can I just run them as-is from the library?
A: No. You can run the templates as is if you’d like. Each template is tested by our team and ready to run. Please keep in mind that it is a good idea to review the steps and remove any instructional text before sending it out to users.
Q: How can I use a fake email address to test a workflow without sending it to a real user?
A: That’s one of the best ways to stay organized during testing. Essentially, all you have to do is take your normal email address, and right before the @ sign, add a plus sign (+) and type whatever you would like.
For example, let’s say you’re testing this out for a student email, and your own email is jandoe@company.com. To create a testing email, you can simply use something like “janedoe+student@company.com”. When you do this, all emails will be routed to your same email address but you’ll see that it’s assigned to Jane Doe + Student when you receive it. This makes it easy to stay organized and keep track of what emails go to which steps when testing.
Q: How can I get help if I get stuck on something?
A: There are a few different ways to get help:
- You can always reach out to your customer success specialist or account manager for help. Never hesitate to email us or schedule time on our calendars to get help with your questions.
- If you need extra assistance or have something more complex than you’d like help building, you can use Professional Service Hours. Using your Professional Service Hours, we can also train your team on how to build and use workflows.
- We also offer free weekly office hours on Tuesdays and Thursdays from 1:30 to 2:00 pm (EST). Office hours are a weekly forum where you can ask questions and get help without having to use any of your Professional Service Hours. Sign up here.
Stay Tuned for Volume 2
Now that you have the basics down, it’s time to become a pro. Register for How to Use the Docubee Template Library, Volume 2 happening on August 24th at 11:30 am (EST). We’ll be covering more advanced functions during this 30-minute webinar. After attending, you’ll be able to clone tasks and branches within your templates, create properties, assign tasks, as well as set up conditional logic and action buttons. As always, be one of the first 5 to register and attend and get a $20 UberEats gift card on us.
Ready to try your first template? View our full template library here.



